Skype如何使用截图功能?
Skype 是一款全球流行的通讯工具,不仅支持语音通话和视频聊天,还具备截图功能。通过此功能,用户可以快速截取并分享屏幕内容给对方,极大地方便了远程工作、协作和技术支持等场景。如果你还不清楚如何在 Skype 中使用截图功能,本文将为你提供详细的操作指南。
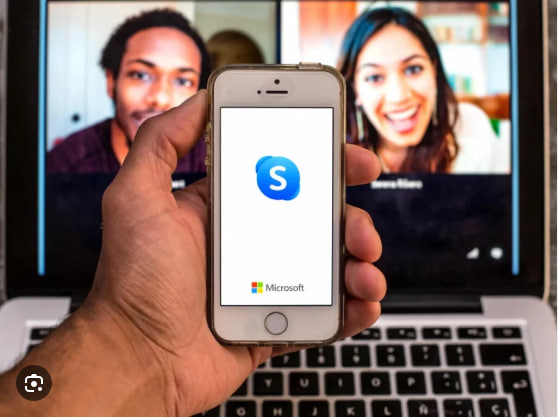
什么是Skype截图功能?
Skype截图功能允许用户快速捕捉电脑屏幕上的任何部分并与其他用户分享。这项功能可以用于多种场景,如发送图片、分享演示文稿内容、解决技术问题等。无论是在个人对话还是群组聊天中,你都可以使用截图功能进行高效沟通。
如何在Skype中使用截图功能?
1. 使用Skype截图功能的基本步骤
要使用Skype截图功能,首先需要确保你已安装了最新版的Skype应用。你可以通过Skype下载页面下载并安装最新版客户端,或者直接访问Skype网页版进行操作。
步骤一:启动Skype客户端
首先,确保你已经登录到Skype账户,并进入到你希望进行截图的对话窗口。
步骤二:打开截图功能
在对话窗口的下方,你会看到一个“+”按钮。点击该按钮后,你将看到一系列功能选项,包括截图。点击截图图标,它会立刻激活截图模式。
步骤三:选择截图区域
在截图模式下,你可以自由拖动鼠标来选择截图区域。如果你想截取整个屏幕,可以直接点击并拖动至屏幕边缘。截取完成后,截图会自动保存并显示在对话框中。
步骤四:编辑和发送截图
你可以在截图上进行简单的标注,添加文本或者使用绘画工具进行标记。编辑完毕后,点击发送按钮,截图就会发送给对方。
2. 在Skype网页版中使用截图功能
对于使用Skype网页版的用户,截图功能的操作方法与桌面版相似。打开Skype网页版后,进入聊天窗口并选择截图工具进行操作。网页版本的截图工具支持基本的屏幕截图功能,操作起来同样简便快捷。
3. 截图功能的使用场景
- 远程工作:在与同事进行在线讨论时,截图功能能够帮助你快速展示文档内容、代码段或演示材料。
- 技术支持:如果你正在与技术支持人员沟通,截图可以帮助你详细展示遇到的问题,提升沟通效率。
- 日常交流:在日常的对话中,截图功能可以帮助你快速分享图片、表格或者网页内容,而不需要切换到其他应用程序。
如何设置Skype截图功能?
1. 检查权限设置
有时Skype的截图功能可能会受到权限的限制,特别是在某些操作系统或防火墙设置下。确保你已授权Skype访问屏幕截图功能。在Skype设置中,找到相关权限设置,并确保允许Skype使用截图功能。
2. 使用快捷键
对于部分高级用户,可以利用快捷键来快速进行截图。不同平台的快捷键略有不同,具体请参考Skype的官方文档来设置你需要的快捷键。
常见问题(FAQ)
1. 如何在Skype网页版中使用截图功能?
你可以直接访问Skype网页版,登录后进入聊天窗口。点击下方的“+”按钮并选择截图工具,即可进行截图。
2. 如何分享截图给多个联系人?
在发送截图时,你可以选择发送给多个联系人或群组。只需在对话窗口中选择你想分享截图的对象即可。
3. Skype截图功能支持哪些操作系统?
Skype截图功能支持Windows、macOS、Linux等操作系统。只要你使用的是Skype最新版,截图功能应该都可以顺利使用。
4. 截图的质量如何?
Skype截图功能支持高清屏幕截图,确保你分享的图片质量清晰。你可以选择是否需要编辑截图,增加文字或者标注。
5. 是否可以使用截图功能进行截取视频?
目前,Skype截图功能仅支持静态截图,不支持直接截取视频。如果需要截取屏幕录像,可以使用其他第三方工具进行操作。




