如何在Skype中设置音频和视频设备?
Skype作为一款广受欢迎的视频通话软件,广泛应用于个人和工作中的沟通。然而,在使用Skype时,音频和视频设备的设置至关重要,尤其在进行重要的在线会议或面对面的虚拟交流时。如果设备没有正确配置,可能会导致通话中的音视频质量差、延迟或甚至无法连接。
本文将为你详细介绍如何在Skype中设置音频和视频设备,以确保你能够顺利体验高质量的通话。
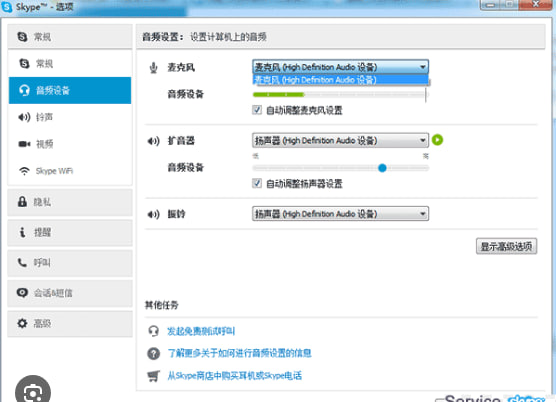
1. 如何设置Skype的音频设备
正确设置音频设备是确保Skype通话质量的关键。以下是如何在Skype中设置音频设备的详细步骤:
1.1 进入音频设备设置
- 打开Skype
如果你尚未安装Skype,可以前往Skype下载页面下载安装并登录。 - 进入设置菜单
在Skype界面右上角,点击你的头像,选择“设置”选项。 - 选择音频和视频设置
在设置菜单中,选择“音频和视频”选项卡。
1.2 选择音频设备
- 选择麦克风
在“音频设置”中,你可以看到“麦克风”选项。点击下拉菜单,选择你要使用的麦克风设备。确保设备已正确连接至电脑或移动设备。 - 调整麦克风音量
在同一设置界面,你可以看到麦克风音量滑块。根据需要调整音量,确保你能清晰地听到自己和其他人的声音。 - 测试麦克风
为确保麦克风工作正常,点击“测试麦克风”按钮。Skype会要求你说话,然后播放你说话的声音。这样可以检查麦克风的工作状态和音质。
1.3 选择扬声器
- 选择扬声器设备
同样在“音频设置”界面中,选择你希望使用的扬声器设备。可以选择电脑内置的扬声器,或者连接的外部扬声器、耳机等。 - 调整扬声器音量
使用音量滑块调整扬声器音量,确保在通话过程中能够清晰地听到对方声音。 - 测试扬声器
点击“测试扬声器”按钮,Skype会播放测试音频,确保扬声器正常工作。
1.4 解决音频问题
如果在通话中遇到音频问题,可以通过以下方式解决:
- 检查是否选中了正确的音频输入和输出设备。
- 确保音频设备没有被其他应用占用,退出可能影响音频设置的软件。
- 更新音频设备的驱动程序,以确保与Skype兼容。
2. 如何设置Skype的视频设备
视频通话的质量直接取决于你的摄像头设置。正确设置视频设备能够保证通话过程中的视频清晰、流畅。以下是设置Skype视频设备的步骤:
2.1 进入视频设备设置
- 进入视频设置界面
在Skype的“音频和视频”设置中,找到“视频设备”选项。 - 选择视频设备
如果你有多个摄像头设备,点击下拉菜单选择你要使用的摄像头。如果你正在使用内置摄像头,确保选择了正确的设备。
2.2 测试视频设备
- 视频预览
在视频设置界面,你可以看到实时视频预览。这可以帮助你检查摄像头是否正确对准并展示你想要的视频效果。 - 调整视频质量
Skype默认会根据网络带宽自动调整视频质量。如果你想提高视频质量,确保网络连接稳定,或者手动调整视频分辨率。
2.3 解决视频问题
- 如果视频无法显示或卡顿,可以尝试重新启动Skype。
- 确保摄像头设备已正确连接,并检查摄像头的驱动程序是否更新。
- 在设备管理器中检查摄像头是否被禁用,若是,启用它。
2.4 使用虚拟摄像头
如果你想使用虚拟摄像头进行视频通话,Skype也支持通过虚拟摄像头软件(如OBS Studio等)进行视频输出。你只需在“视频设备”中选择虚拟摄像头作为输入设备。
3. 如何在Skype网页版设置音频和视频设备
如果你不希望安装Skype客户端,还可以通过浏览器使用Skype网页版。虽然网页版的设置选项较为简化,但你仍然可以进行音频和视频设备的配置。
3.1 进入网页版设置
- 打开Skype网页版并登录你的账户。
- 在通话界面,点击右上角的设置图标,进入“音频和视频”设置。
3.2 设置音频和视频设备
- 选择麦克风和扬声器
在“音频设置”中,选择你的麦克风和扬声器设备。 - 选择视频设备
在“视频设置”中,选择摄像头设备并进行测试。
3.3 测试设备
在网页上,你同样可以测试麦克风和摄像头,确保它们正常工作。
4. 常见问题解答
4.1 如何解决Skype没有声音的问题?
- 检查你的音频设备是否正确连接,并确保在Skype中选择了正确的麦克风和扬声器设备。
- 尝试重新启动Skype或你的计算机,看看是否能解决问题。
- 如果是麦克风问题,确保麦克风没有被静音。
4.2 Skype视频质量不好怎么办?
- 确保你使用的是高质量的摄像头,并确保网络连接稳定。
- 关闭其他占用带宽的应用,以提高Skype的网络速度。
- 在Skype设置中调整视频分辨率,尝试选择较低的分辨率以提高流畅度。
4.3 如何在Skype中使用虚拟摄像头?
在Skype中使用虚拟摄像头,你需要安装第三方虚拟摄像头软件(如OBS Studio),然后在Skype的视频设备设置中选择虚拟摄像头。
4.4 如何更新Skype的音频和视频驱动程序?
可以通过设备管理器检查和更新你的音频和视频驱动程序。确保设备驱动是最新的,以提高设备兼容性和性能。
声明:本站所有文章,如无特殊说明或标注,均为本站原创发布。任何个人或组织,在未征得本站同意时,禁止复制、盗用、采集、发布本站内容到任何网站、书籍等各类媒体平台。如若本站内容侵犯了原著者的合法权益,可联系我们进行处理。




