Skype的屏幕共享功能允许用户通过视频通话将自己的电脑或移动设备屏幕展示给其他人。无论是工作会议、技术支持,还是在线教育,屏幕共享功能都能大大提高沟通效率。通过Skype,你可以共享整个桌面,或者仅分享特定的应用程序窗口。
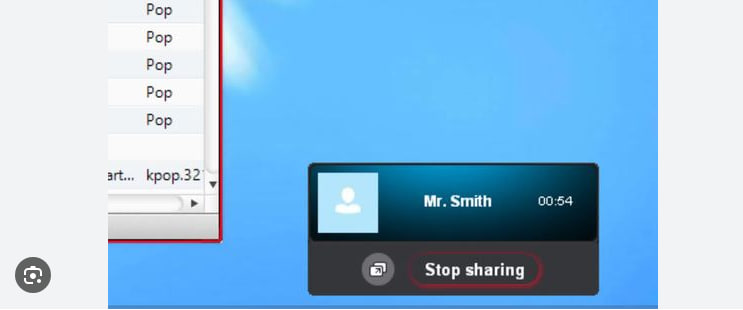
如何在Skype上共享屏幕?
1. 在Skype网页版共享屏幕
Skype网页版允许用户通过浏览器进行即时通讯和视频通话。虽然网页版的功能不如桌面客户端全面,但依然支持屏幕共享。下面是如何在Skype网页版上共享屏幕的步骤:
- 打开浏览器并访问Skype网页版。
- 登录到你的Skype账户。如果没有账户,请先注册一个。
- 发起或加入视频通话。
- 在视频通话窗口中,点击右下角的“共享屏幕”按钮(通常是一个方形框内带箭头的图标)。
- 选择要共享的屏幕。你可以选择共享整个桌面或特定的应用程序窗口。
- 点击“共享”开始屏幕共享。此时,其他通话参与者将能看到你共享的内容。
2. 在Skype下载桌面客户端共享屏幕
Skype下载的桌面客户端提供了更加全面和稳定的屏幕共享体验。以下是如何通过Skype下载的客户端共享屏幕的步骤:
- 访问Skype下载页面,选择适合你的操作系统版本(Windows、Mac、Linux)进行下载。
- 安装并启动Skype客户端,登录到你的账户。
- 在主界面,发起或加入一个视频通话。
- 在视频通话窗口中,点击底部的“共享屏幕”按钮(通常是一个带箭头的方形图标)。
- 选择你要共享的屏幕或应用程序窗口。
- 点击“共享”开始展示你的屏幕。其他通话参与者将实时看到你共享的内容。
Skype屏幕共享的常见设置
1. 共享特定应用程序
在Skype上共享屏幕时,你可以选择共享整个桌面,也可以选择仅共享某个特定的应用程序窗口。这个功能特别适合当你只想展示某个程序,而不希望其他人看到整个桌面的内容时使用。
步骤:
- 在共享屏幕时,选择“共享应用窗口”而不是“共享桌面”。
- 选择你想共享的应用程序,然后点击“共享”开始共享。
2. 停止共享屏幕
共享屏幕后,如果你想结束屏幕共享,只需要点击视频通话窗口中的“停止共享”按钮即可。
步骤:
- 在视频通话界面,点击“停止共享”按钮(通常是一个红色的方块图标)。
- 屏幕共享结束,其他参与者将不再看到你的屏幕内容。
3. 屏幕共享的质量与性能
Skype的屏幕共享功能会根据你的网络连接状况和设备性能自动调整共享质量。如果网络不稳定,屏幕共享的质量可能会有所下降。
- 为了获得更好的共享体验,建议使用稳定的网络连接。
- 在共享时,尽量关闭不必要的应用程序和网页,以提高性能。
如何通过Skype下载获得最新版本?
如果你还没有安装Skype,或者希望升级到最新版本,你可以通过以下步骤下载并安装:
- 访问Skype下载页面。
- 选择适合你设备的版本(Windows、Mac、Linux)。
- 下载并安装应用程序,登录后即可开始使用屏幕共享功能。
声明:本站所有文章,如无特殊说明或标注,均为本站原创发布。任何个人或组织,在未征得本站同意时,禁止复制、盗用、采集、发布本站内容到任何网站、书籍等各类媒体平台。如若本站内容侵犯了原著者的合法权益,可联系我们进行处理。




